Windows インターネット接続の設定
| Windows7 インターネット接続の設定 |
| Internet Explorerや他のブラウザソフト(インターネットを見るソフト)のインターネット接続 |
ワイアレス接続ソフトでのワイアレス(無線)接続へ。 |
| 有線でインターネットへ接続へ。 |
| windows7 ワイアレス接続ソフトでのワイアレス(無線)接続 windows7無線接続ソフトは、各無線メーカーの独自のワイアレス接続ソフトを、使用しない場合にご使用ください。 |
無線内蔵パソコンでは無線(ワイアレス)接続のスイッチが「接続ON」の状態に設定してください。 ● 無線(ワイアレス)「接続ON」の状態はパソコンの機種により異なります、各説明書をご覧下さい。● タスクバー右端側の無線接続のアイコンをクリックします。 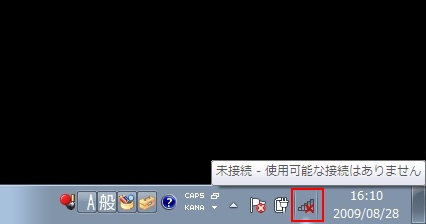 |
| 「新しい接続又は・・・・・」の場合はワイアレスネットワーク一覧が開きます 又は「ネットワークと共有センター」をクリックし開きます。 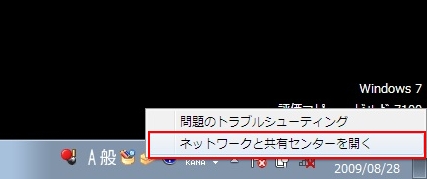 「スタート」 「コントロールパネル」 「ネットワークと共有センター」でも開きます。 |
「ネットワーク共有センター」表示の場合  |
「インターネットに接続します・・・」をクリック 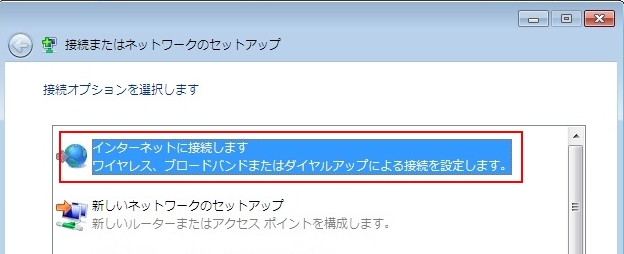 |
「ワイヤレス」をクリック 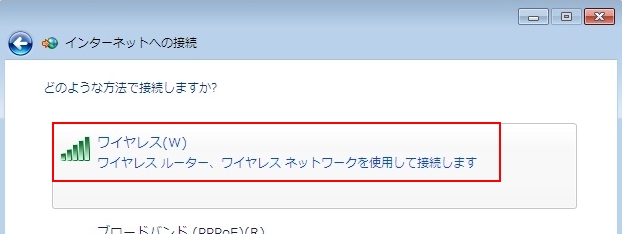 |
ワイアレスネットワーク一覧表示 そのパソコンンに接続可能な(電波が届いている)無線親機(ポイント)が表示されます。 設置した無線親機(ルータ)のネットワークIDを機器のシールなどで確認しクリックします。 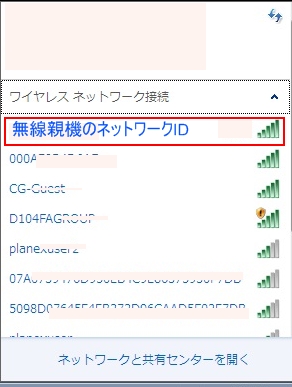 |
無線親機(無線ルータ本体)で無線の暗号化キーを設定した場合はそれを入力します。 無線の機種によって初期暗号化キーが機器の本体シールにある場合はそれを入力します。 セキュリティ キーを入力後「OK」をクリックで接続が始まります。 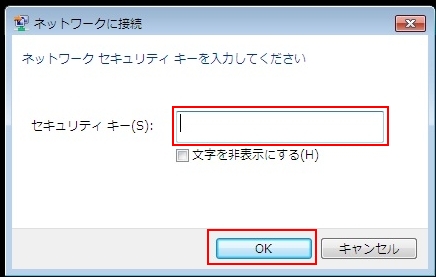 |
無線(ワイアレス)接続が完了すると「ネットワークの場所の設定」が表示されます。 「ホームネットワーク」をクリックします。 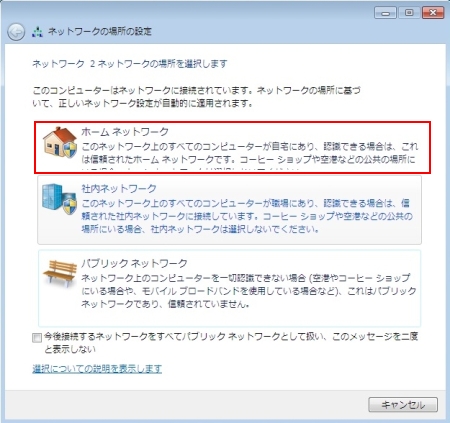 |
ネットワークの場所が設定されます。 「閉じる」をクリック 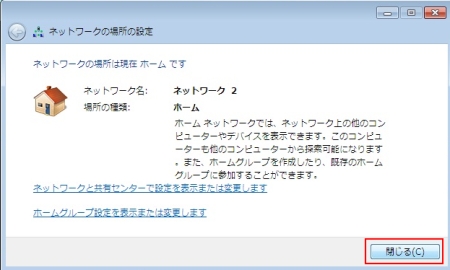 以上で無線(ワイアレス)接続の設定は完了です。 インターネットを閲覧して下さい。 無線(ワイアレス)接続が完了しているかどうかの確認の方法 タスクバーの「インターネットアクセス」をクリック 「接続」の状態が表示されていれば完了しております。 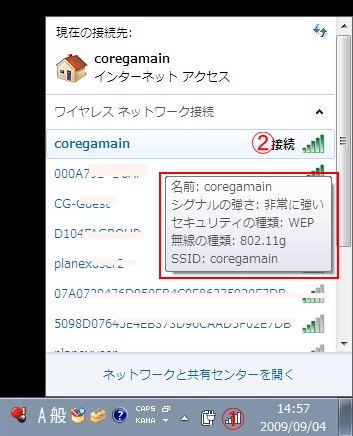 |
| 無線(ワイアレス)接続が完了しているかどうかの確認の方法 |
| 新しくインターネットへ接続された場合は、「ネットワークの場所の設定」が表示されます。 |
| インターネットアクセスの有線接続は、パソコンにLANコードを差し込むと自動で認識され 接続場所の設定が表示されます。 「ホームネットワーク」をクリック 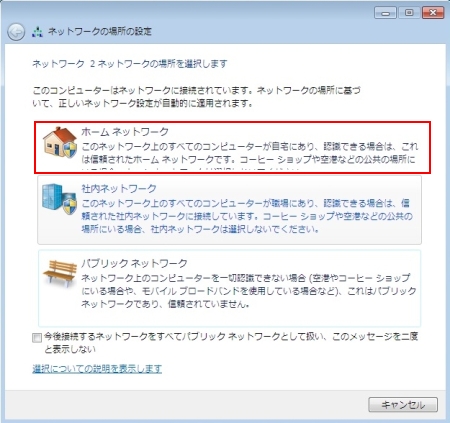 |
ネットワーク接続の場所「閉じる」をクリック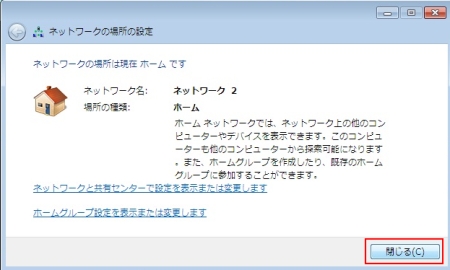 |
タスクバーのインターネットアクセスをクリックで状態が表示されます。 「詳しい状態は「ネットワークと共有センター開く」で表示されます。 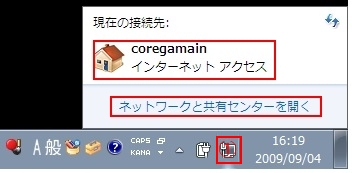 |
