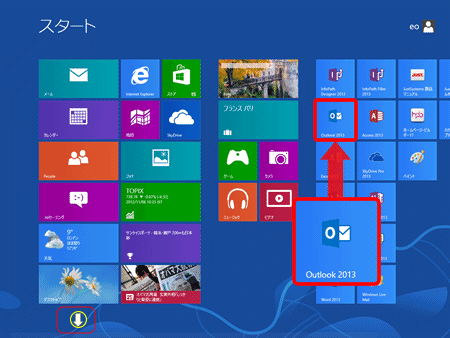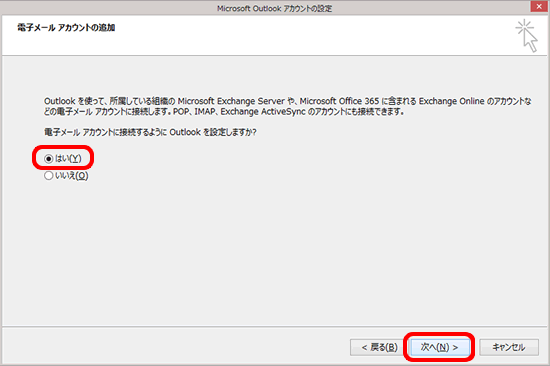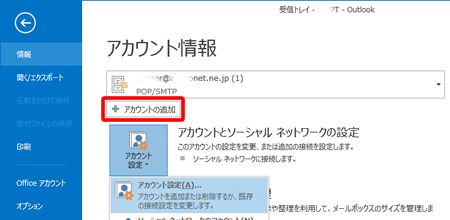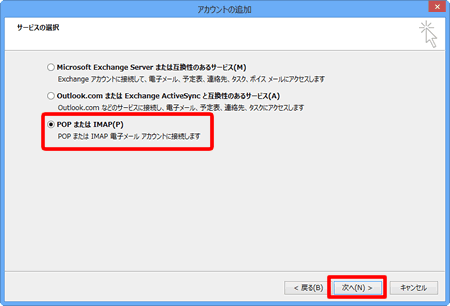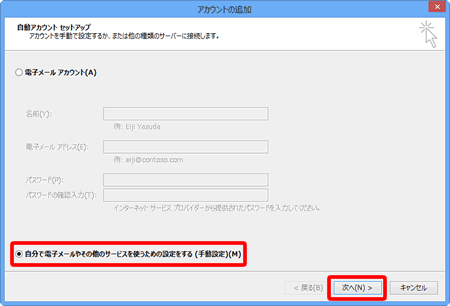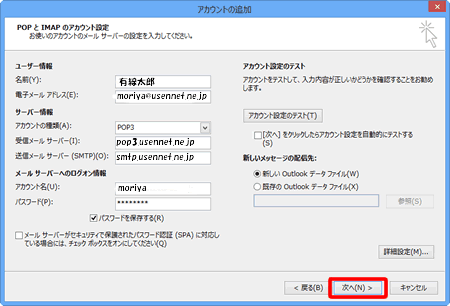Windows8or8.1 Microsoft Outlook 2013 メール設定
| Windows8 Microsoft Outlook 2013 メール設定 |
|
|
|
windows8の場合
Windows8.1の場合 スタート画面の左下の ↓ をクリックし、〔 Outlook 2013 〕をクリックします。
|
|
|
 |
 |
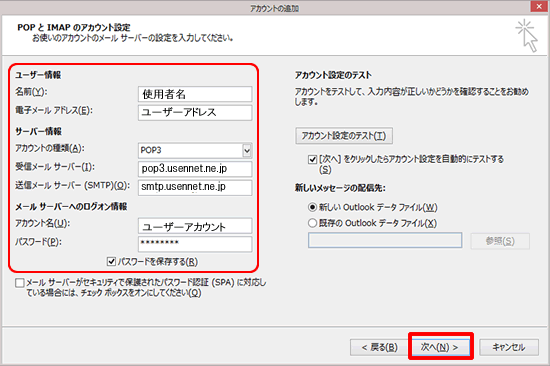 |
| ご注意 (セキュリティ・・・暗号化・・・認証・・・暗号化・・・パスワード認証・・・)は全てチェックを外す。 |
|
1.メニュータブの〔 ファイル 〕をクリックします。
2.〔 アカウントの追加 〕をクリックします。
[ 電子メール アカウント ]の画面が表示されますので、〔 電子メール 〕のタブをクリックします。
設定を確認したいアカウントをクリックして選択し、〔 変更(A)... 〕をダブルクリックします。( STEP 7進んでください)
|
|
|
|
|
|
|
|
ご注意 (セキュリティ・・・暗号化・・・認証・・・暗号化・・・パスワード認証・・・)は全てチェックを外す。
名前(Y) お客様の「お名前」: メールを送信した相手に表示されるお客様 ( 差出人名 ) の名前になります。 -------------------------------------------------------------------------------- アカウントの種類): ( pop3 ) 必要ならば選択 受信サーバーのアドレス: ( pop3.usennet.ne.jp ) 英数小文字半角入力
送信サーバーのアドレス: ( smtp.usennet.ne.jp ) 英数小文字半角入力 -------------------------------------------------------------------------------- (契約書類記載の初期ログインパスワードを入力してください。)
|
|
※ 「Outlook 2013 へようこそ 」の画面から設定した場合はこの画面は表示されません。
outlook2013が起動し、送受信が行われます。
|
.files/mnlogo1.png)