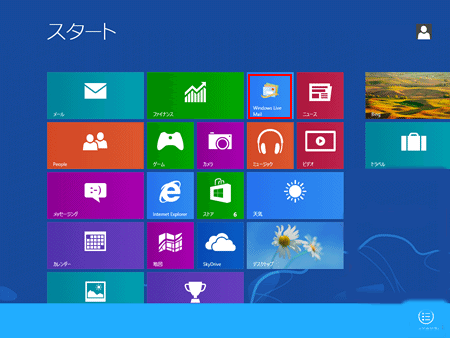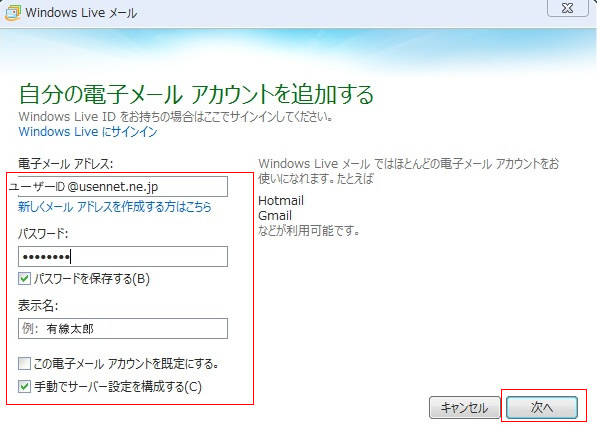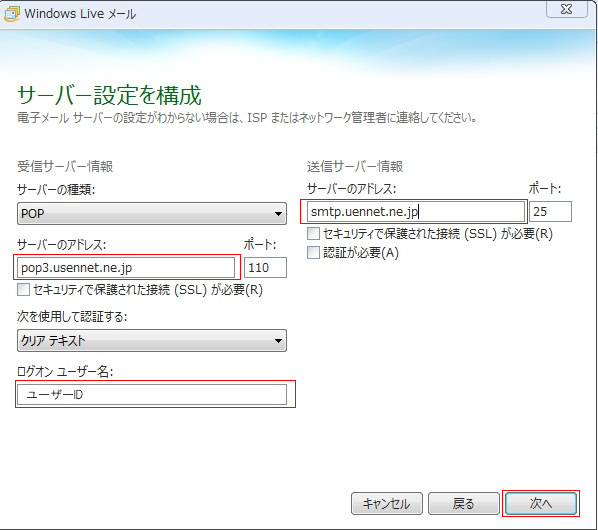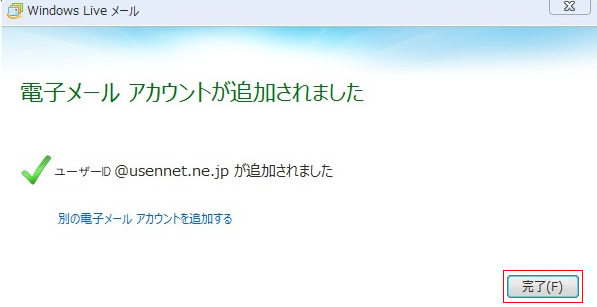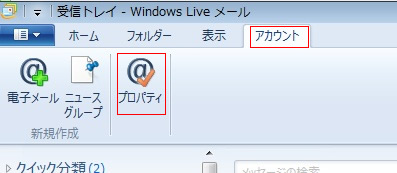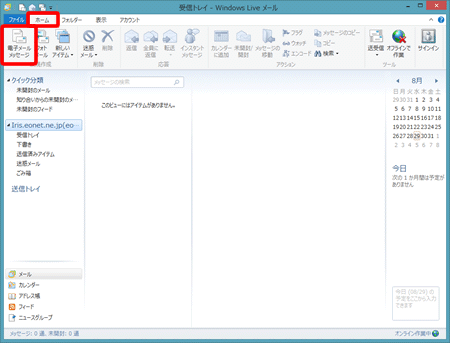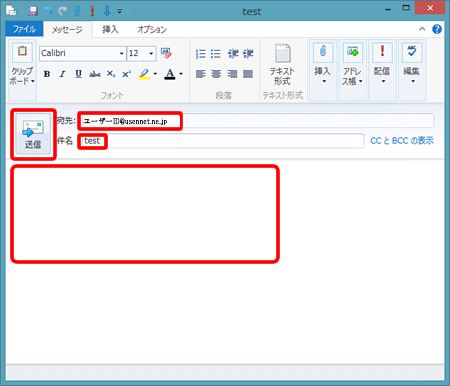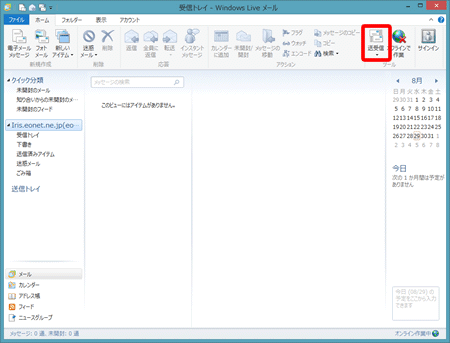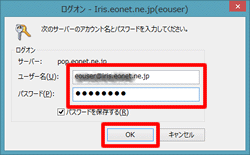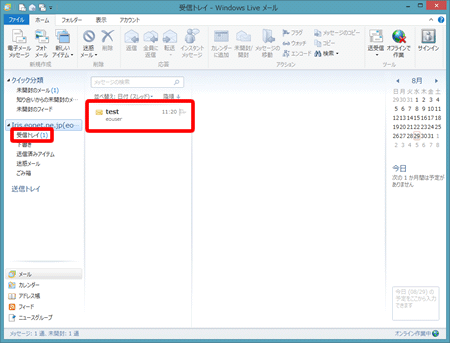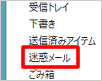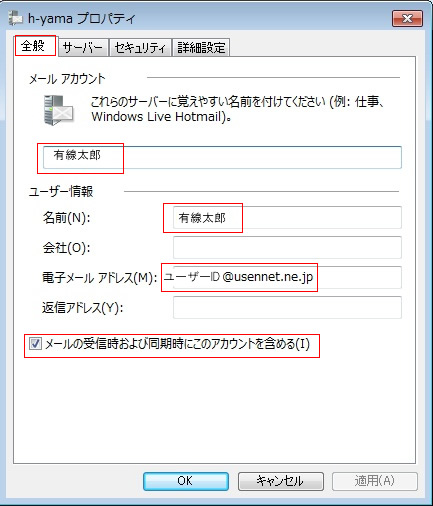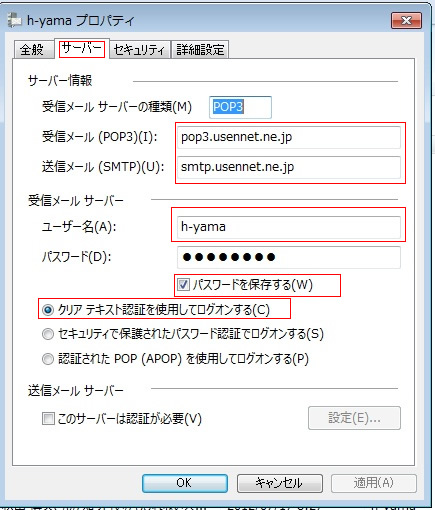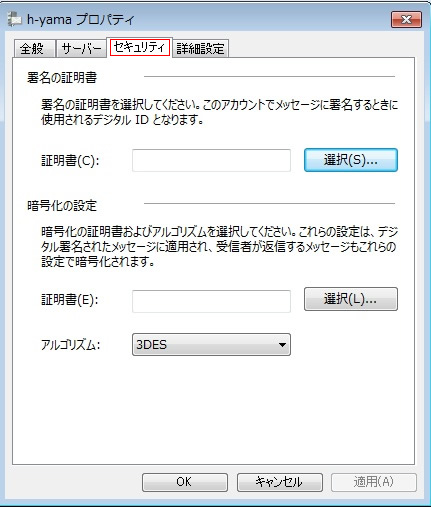Windows8 windows Live 2012 メール設定
| Windows8 windows Live 2012メール設定 | |
ここではWindows Live Mail 2012の初期設定について説明します。「Windows Live Mail 2012」の対応OSはWindows 8 / 7です。 ご注意 Windows Live メールではアカウント削除を行わないでください。
|
|
| |
|
|
|
Windows Live 2012メールが起動します。
| |
|
メールアカウントが設定されていない場合【自分の電子メール アカウントを追加する】が表示されますが
○ 電子メールアドレス: ユーザー[email protected] 英数小文字半角入力
○ 「手動でサーバー設定を構成する(C)」にチェックを入れ「次へ」をクリック
|
|
○ 受信サーバーのアドレス:pop3.usennet.ne.jp 送信サーバーのアドレス:smtp.usennet.ne.jp ログオンユーザー名:ユーザーID
|
|
Windows Live メールでのメールの送受信が開始されます。
|
|
必ずご確認下さい。電子メールアカウントの確認 |
|
|
|
以上で確認終了です。「適用」「OK」をクリックで完了です。
|
|
メール送受信テスト |
|
|
|
宛先 → お客様のメールアドレス(ユーザー[email protected]) ※半角入力
|
|
|
|
|
ここでログオンの画面が表示された場合は、入力された「メールアドレス」、「メールパスワード(またはPOPパスワード)」に間違いがあります。
|
|
|
|
テストメールの送受信後、エラーが表示されずに、[受信トレイ]のフォルダーにもテストメールが届いていない場合は[迷惑メール]のフォルダーを確認するようにしてください。
|
|
| |
|
メールアカウントが設定されていない場合【自分の電子メール アカウントを追加する】が表示されますが
○ 電子メールアドレス: ユーザー[email protected] 英数小文字半角入力
○ 「手動でサーバー設定を構成する(C)」にチェックを入れ「次へ」をクリック | |
電子メールアカウントの確認 |
|
|
「アカウント」「プロパティ」とクリック
| |
「全般」タブをクリック内容確認
|
|
「サ-バー」タブをクリック内容確認
|
|
「セキュリティ」タブをクリック内容確認
|
|
|
ご注意、「サーバーにメッセージのコピーを置く」の設定をご確認下さい。!! | |
|
「アカウント」「プロパティ」「詳細設定」と進む パソコン等1台でメールを受信する場合、「サーバーにメッセージのコピーを置く」にチェックが入っている場合は、チェックを外して下さい。 2台以上のパソコン等でメールを受信したい場合は「サーバーにメッセージを・・・」チェックを入れる、「サーバーから削除・・・」チェックを入れる。
以上で確認終了です。「適用」「OK」をクリックで完了です。 | |
|
Windows Live メールのカスタマイズ(レイアウト)。
| |
| 「表示」 「プレビューウインドウ」「メッセージ一覧の下」 とクリック | |
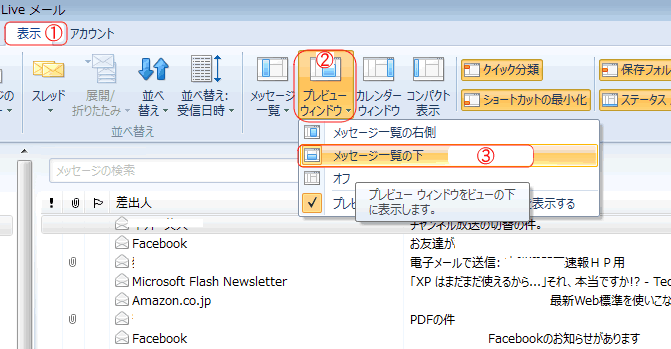
| |