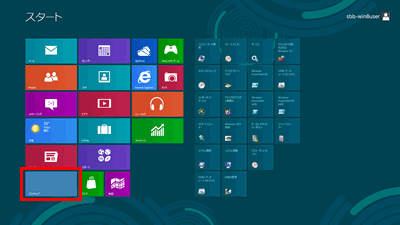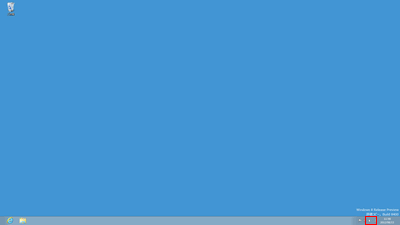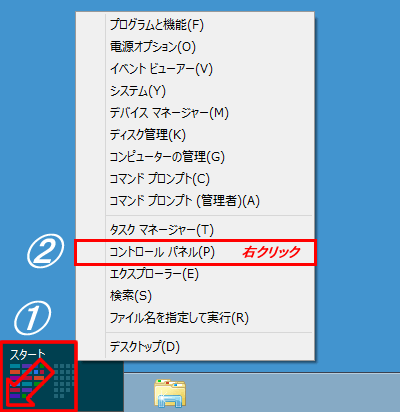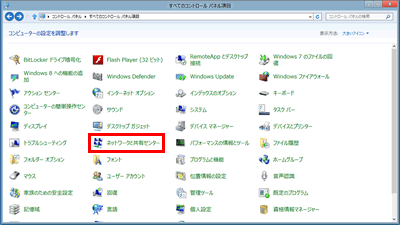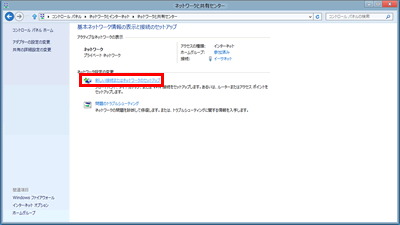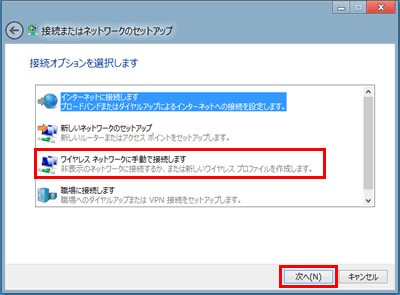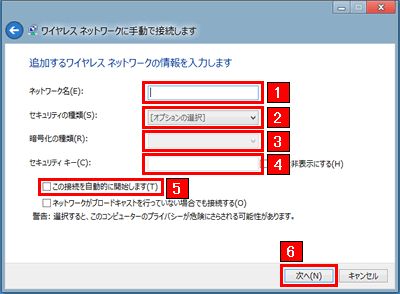Windows 8.1 パソコン初期設定、インターネット接続
|
ご注意 Windowsの初期設定の操作では、そのPCにサインインする(PCを使用する)ための「アカウント」を作成します。 | |
|
● Windows8.1の初期設定 |
|
|
● [地域と言語]画面が表示されるので、以下の項目が選択されていることを確認し、[次へ]ボタンを選択します。 国または地域 : 日本
● [ライセンス条項]画面が表示されるので、内容を確認し[同意します]ボタンを選択します。
●[セキュリティ対策を開始しましょう]画面が表示された場合、[使用許諾契約に同意しウイルスバスター等の利用を開始する。] にチェックがついていることを確認し、[次へ]ボタンを選択します。
● [パーソナル設定]画面が表示されるので、お好みの色を選択し、[PC名]欄に任意の名前コンピューター名 (半角英数推奨)を入力して[次へ]ボタンを選択します
● [オンラインに接続]画面が表示されるので、接続するネットワークを選択します。 Wi-FiがOFFでローカルネットワーク(自動接続)の場合は表示されません。
● 無線接続の場合、ネットワーク セキュリティ キーの入力画面が表示されるので 無線接続のセキュリティーキー(暗号キー)を入力し、[次へ]ボタンを選択します。
● [設定]画面が表示されるので、[簡単設定を使う]ボタン、または[自分で設定する]ボタンのいずれかを選択します。
● [Microsoft アカウントへのサインイン]画面が表示されるので、[新しいアカウントを作る]を選択します。
|
|
| ● マイクロソフトアカウントの設定 推奨 |
● ローカルアカウントの設定(ビジネスユース向き) |
● [Microsoft アカウントの作成]画面が表示されるので、「既に持っているメールアドレスを使う」をクリック、下記の項目を入力し、[次へ]ボタンを選択します。
|
[Microsoftアカウントを使わずにサインインする]を選択すると、ローカルアカウントを作成できます。
|
● [セキュリティ情報の追加]画面が表示されるので、下記の項目を入力し、[次へ]ボタンを選択します。
|
ローカルアカウント作成画面が表示されます。
|
● [コミュニケーション設定]画面が表示されるので、画面に表示されている文字を入力し、[次へ]ボタンを選択します。
|
|
● [情報の保護にご協力ください]画面が表示されるので、[今は行わない]を選択します。
参考 セキュリティーコードをお持ちの場合は、[コードを持っている場合]を選択し、セキュリティーコードを入力してください。 |
|
● [SkyDriveはクラウド ストレージです]画面が表示された場合は[次へ]ボタンを選択します。
ログイン画面が表示された場合、パスワード入力後、「エンター」キーでご使用可能となります。 |
|
|
1. [デスクトップ]を選択、スタート画面から、[デスクトップ]を選択します。
デスクトップが表示されます。
|
2. 画面左下にマウスカーソルを合わせ右クリック、表示されたメニューから[コントロールパネル(P)]を選択 デスクトップ画面の左下にマウスカーソルを合わせると、手順1の画面(スタート)のサムネイルが表示されます。
|
|
3. [ネットワークの状態とタスクの表示]を選択:コントロールパネルがカテゴリ表示の場合:
|
4. コントロールパネルがアイコン表示の場合:[ネットワークと共有センター]を選択します。
|
|
5. [新しい接続またはネットワークのセットアップ]を選択
|
6. [ワイヤレスネットワークに手動で接続します]を選択し、[次へ(N)]を選択
|
|
7.接続するワイヤレスネットワークの情報を入力し、[次へ(N)]を選択 「SSID」選択、「pass、ネットワーク・セキュリティキー」(無線親機側面シールにあり)を入力してください。 ■5 [この接続を自動的に開始します(T)]にチェックを入れると、自動的に接続します。
|
8. 以上で無線接続設定は完了です
|