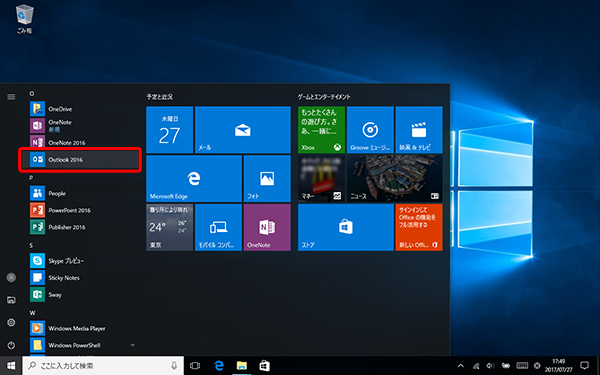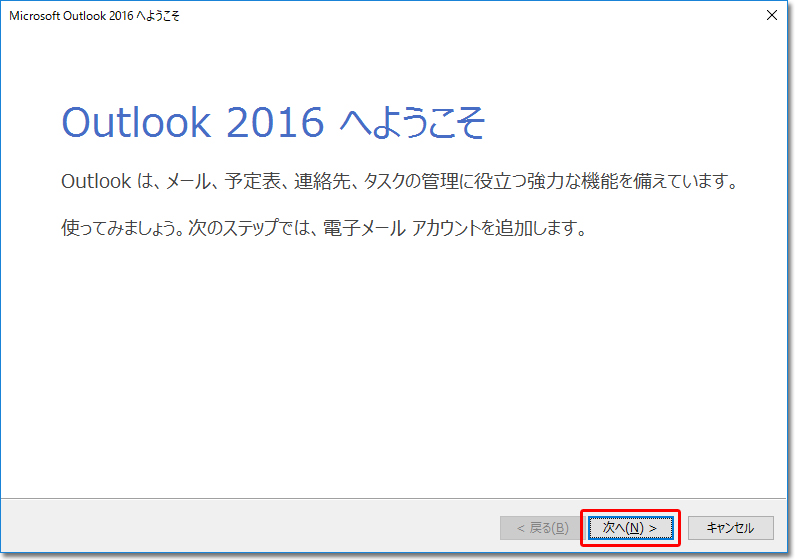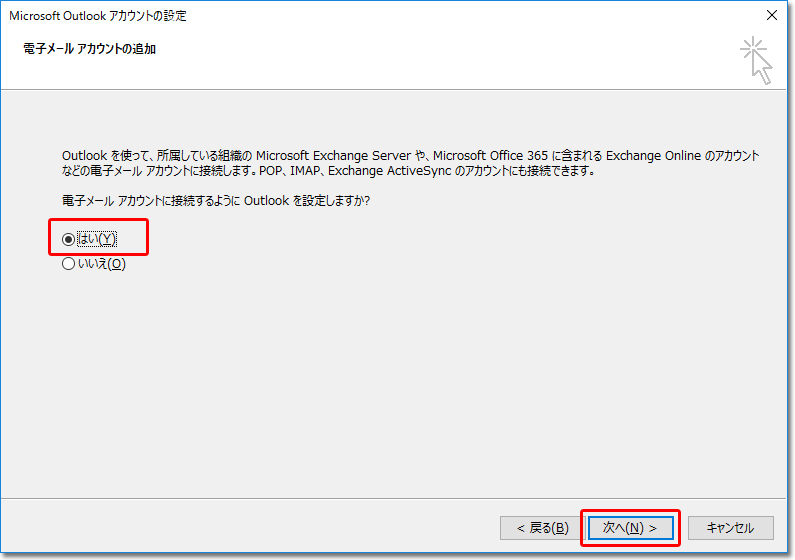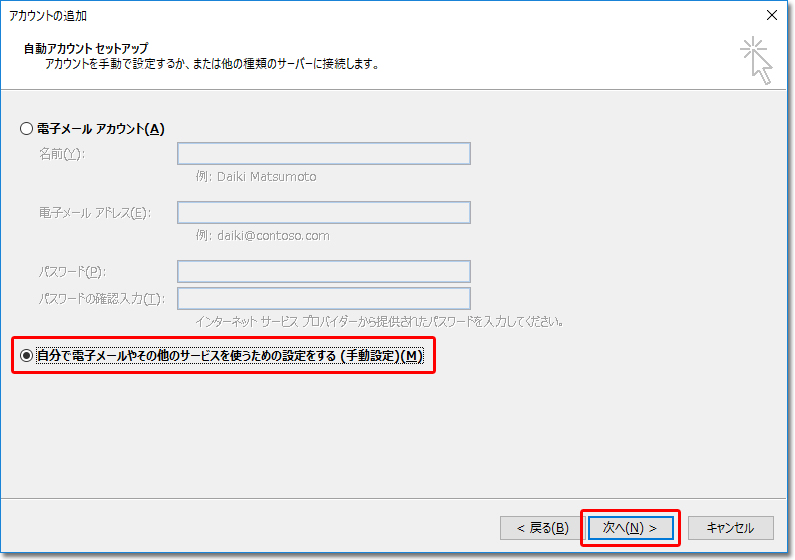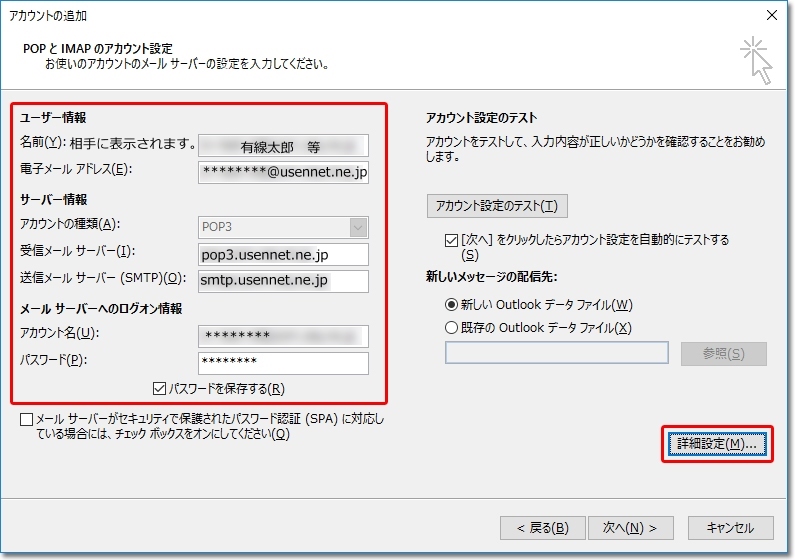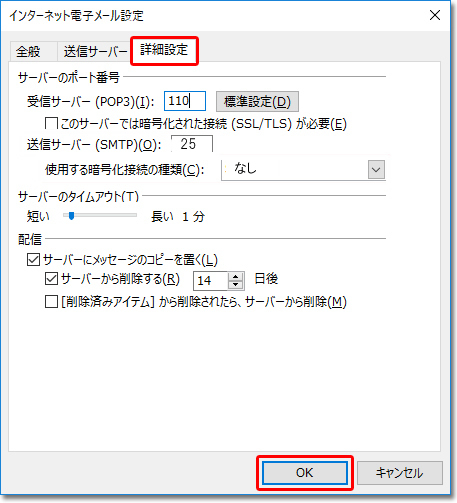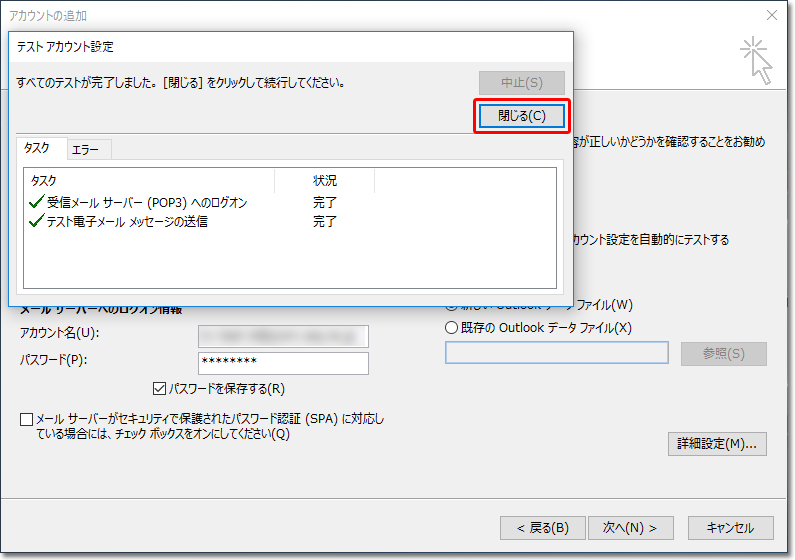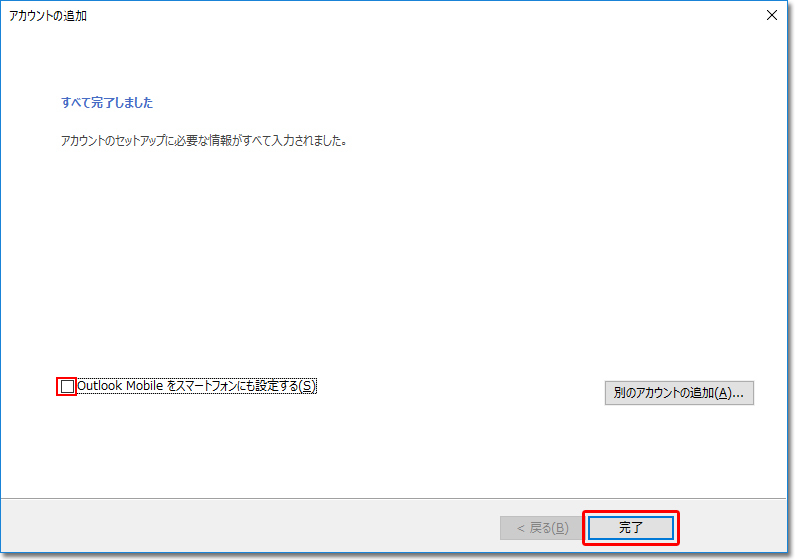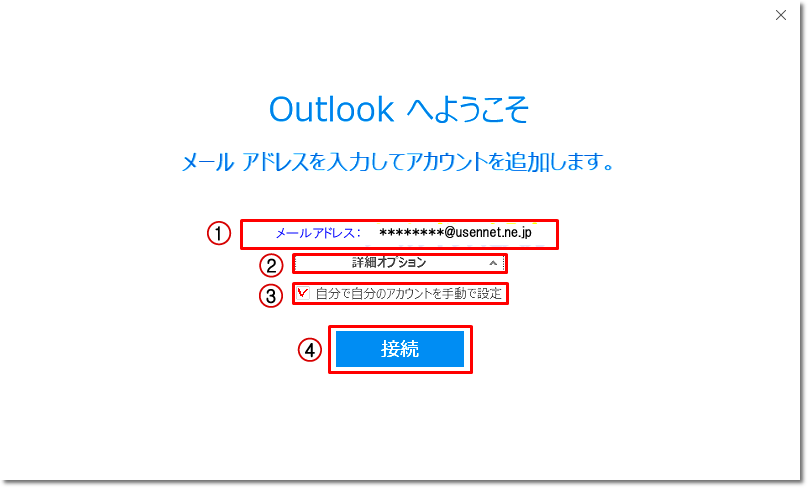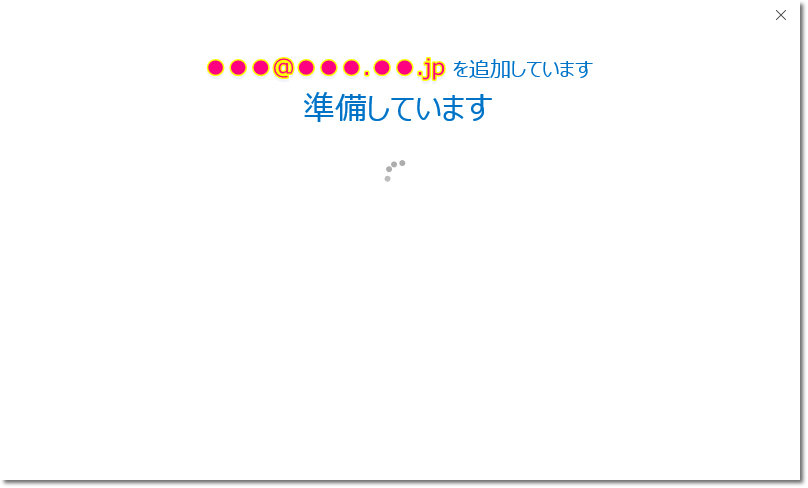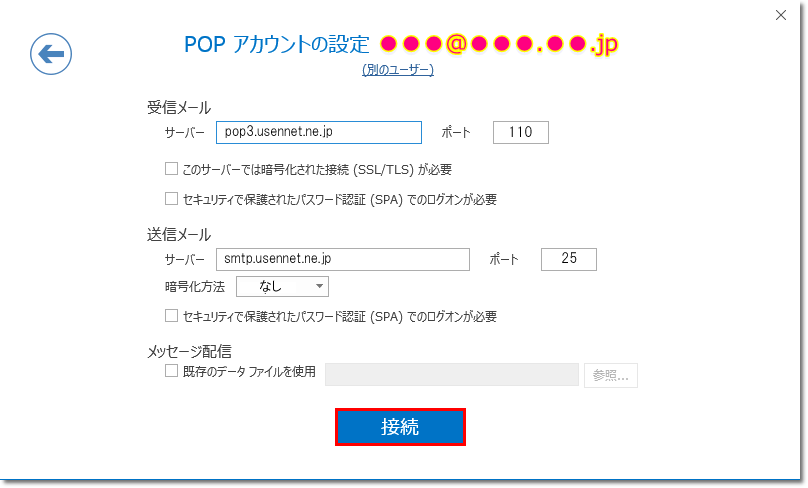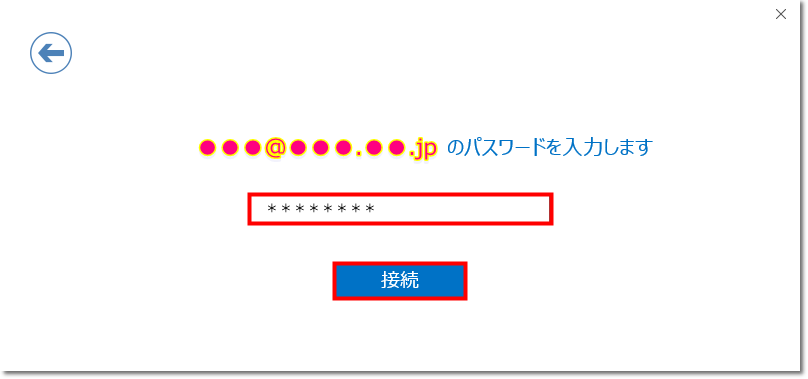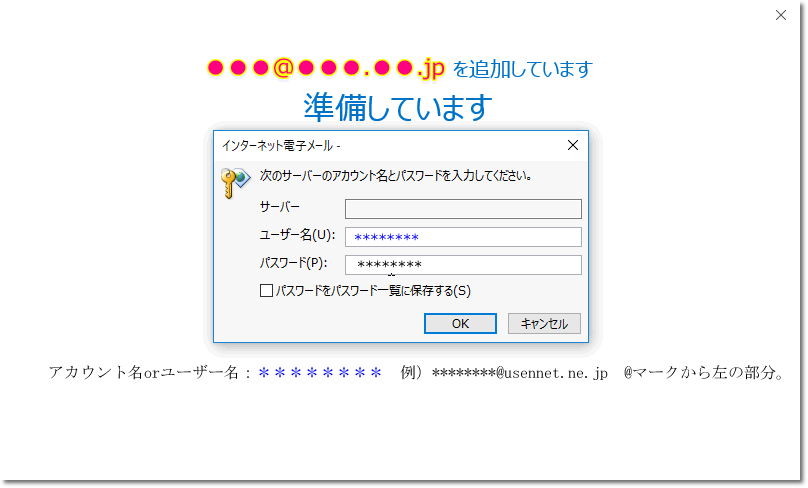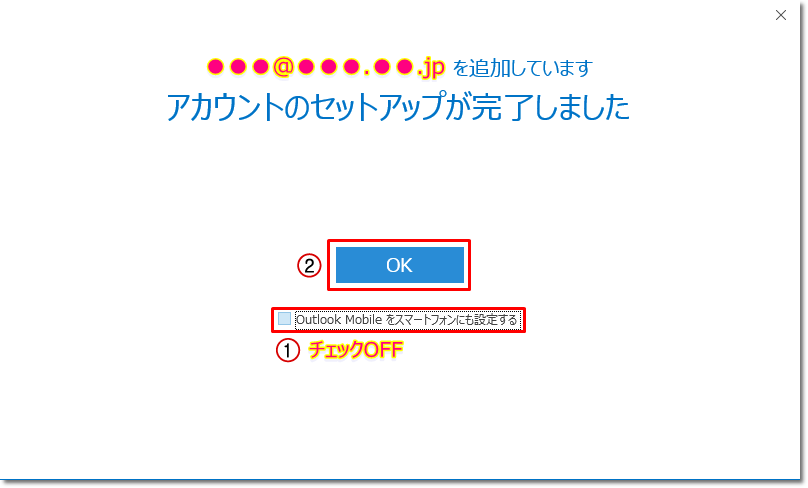Microsoft Outlook 2016メール設定
| Microsoft Outlook 2016 メールアカウントを設定する |
|
「Microsoft Outlook 2016」を起動します。
|
|
お客さまの環境がにより表示画面異なります。
右下の「次へ」をクリックします。
「電子メール アカウントの追加」画面が表示されます。
「自動アカウント セットアップ」画面が表示されます。
「アカウント タイプの選択」画面が表示されます。
「POP と IMAP のアカウント設定」画面が表示されます。
「送信サーバー」タブをクリックします。 各チェック項目を下記図と同じに外します。
「詳細設定」タブをクリックします。
注意ご注意 「すべて完了しました」画面が表示されます。
Outlook へようこそ メールアドレスを追加設定する 「Microsoft Outlook 2016」を起動します
「Outlook へようこそ」が表示されます。
準備画面が表示されますので、少々お待ちください。
「アカウントの種類を選択」が表示されますので、「POP」をクリックします。
POP アカウントの設定」が表示されます。次の各項目を入力の上、「接続(または)次へ」をクリックします。 メールアドレスのパスワードを入力して「接続」をクリックしてください。 パスワード:******** 加入時書類で受け取った初期パスワード(英数大文字小文字で構成)
注意 アカウント名orユーザー名:********
********@usennet.ne.jp @マークから左の部分。
完了画面が表示されます。
|
メールの送受信を確認する |
「新しい電子メール」をクリックします。 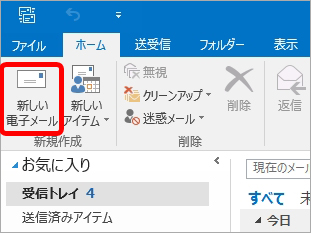 ・電子メールアドレス:加入時書類で受け取ったメールアドレス。 例)********@usesnnet.ne.jp ・[件名]に適当な文字列を入力します。 ・[本文]に適当な文字列を入力します。 ・[送信]ボタンをクリックします。 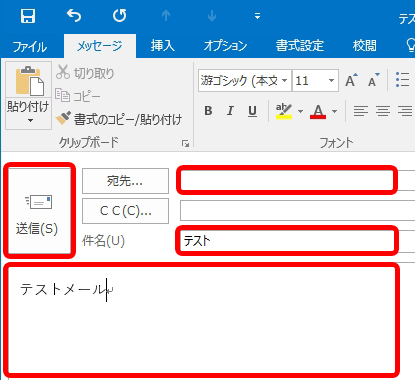 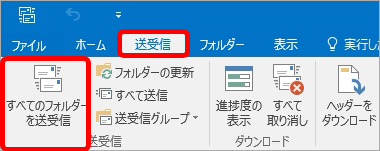 ※[受信トレイ]が表示されていない場合は、アカウント設定名(下図では「********@usesnnet.ne.jp」)の左にある▽(三角マーク)をクリックします。  テストメールが受信できましたら、メール送受信の確認は完了です。 |