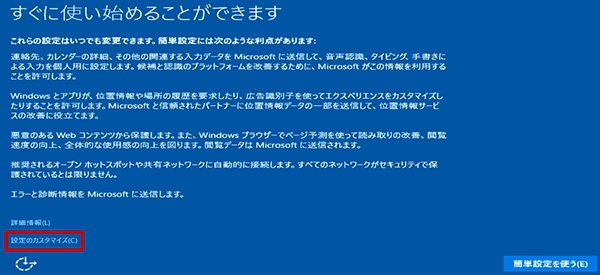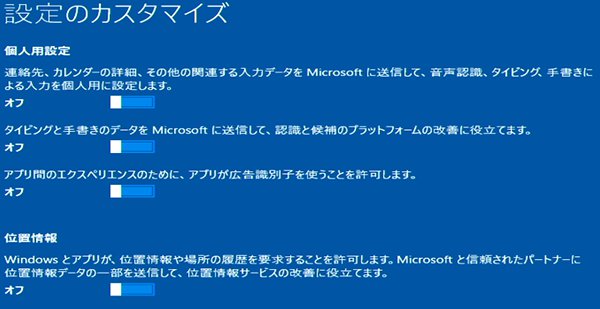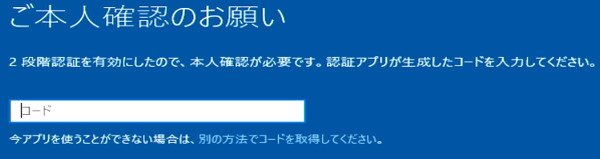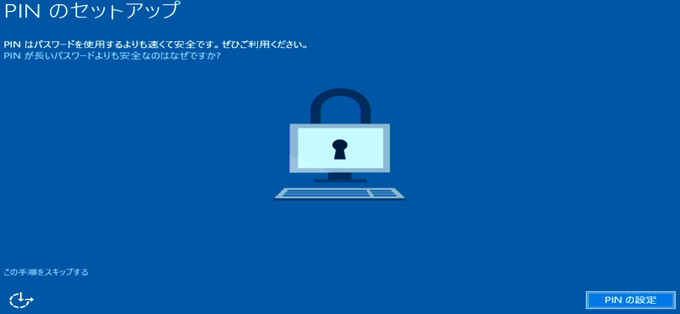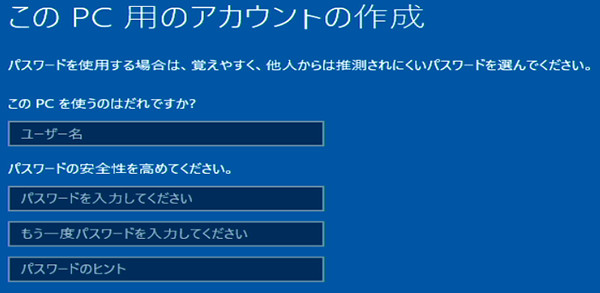Windows 10 パソコン初期設定の手順、インターネット接続
|
ご注意 Windows10の初期設定の操作では、そのPCにサインインする(PCを使用する)ための「アカウント」を作成します。 Windows10の初期設定後すぐに使い始めることができます。ここでは「簡単設定」ではなく「設定のカスタマイズ」で自分で確認しながら設定を進めます。この設定はあとから変更することもできます, 操作に不慣れな方は「簡単設定」をおすすめします。 | |
|
● Windows10の初期設定 |
|
とりあえず[個人用設定]はすべて「オフ」。
Windows10でのプライバシーに係わる設定は、[スタート] → [設定] → [プライバシー]にあります。 このPCは誰が所有していますか? 組織の所有PCならば「自分の組織」、
自分用にセットアップするWindows10のアカウントはWindows8/8.1と同様に、このPCのためのローカルアカウントと、個人で共通のMicrosoftアカウントが使えます。 複数のPCで自分の設定を同期して使いたい、クラウドのOneDriveで複数の端末で同じファイルを使いたい場合はMicrosoftアカウントを使用します。 ローカルアカウントはMicrosoftアカウントと関連づけない、このPCのみ有効なアカウントになります。ローカルアカウントを作成する場合は、「この手順をスキップする」で「このPC用のアカウントの作成」へ進みます。
Windows10ではユーザーフォルダはMicrosoftアカウントの名前ではなく、Microsoftアカウントのメールアドレスの先頭5文字が使われています。そのため、WindowsのアカウントをMicrosoftアカウントで作られると日本語のフォルダに対応していないアプリ等で不具合が生じるという問題が回避できるようになりました。 メールアドレスまたは電話番号はMicrosoftアカウントに登録している情報を入力します。
Microsoftアカウントではなく、ローカルアカウントを作成する場合は「この手順をスキップする」で「このPC用のアカウントの作成」へ進みます。 PINのセットアップこのデバイス専用のパスワード番号を設定します。
0000、1234といった番号は他人がとりあえず適当に試す番号であるため使わないようにしましょう。 自分専用で他人が触ることがない端末やPCでは、ネットワーク上のパスワードとは異なり、複数の端末で共通したPINコードで自分の使いやすさ優先でも構いません。銀行の暗証番号と同じにしてはいけません。 PINは設定しなくても構いません。その場合は通常のパスワードの入力が必要になります。 PINはここでの設定はスキップして、あとから設定することも可能です。 PINはのぞき見されたり、キーボード入力から盗まれても、このWindowsへのログオン以外には使えないため安全です。スマートフォンと共通にした場合は、スマートフォンが他人に使われてしまう恐れがありますのでご注意ください。 どこででもファイルにアクセスドキュメントや画像がMicrosoftアカウントのクラウドであるOneDriveに保存されます。
必要なファイル以外はクラウド上に置きたくない場合、「規定では新しいファイルをこのPCのみに保存」へ進みます。 このPC用のローカルアカウントの作成Microsoftアカウントとは別に、ユーザー名が作成されるローカルアカウント名になります。 Windowsのログオンにはローカルアカウントを使い、Windowsの各種サービスにはMicrosoftアカウントを使うことができます。 必要なファイル以外はクラウド上に置きたくない場合、「規定では新しいファイルをこのPCのみに保存」へ進みます。
ユーザー名はトラブルを起こさないためにまずは「英数字」で作成します。 アカウント名は後から変更することもできます。その場合は日本語の名前に変更しても、既に作成済みのユーザーフォルダは最初に作成されたままで変更されません。そのため、後から日本語名のアカウントに名称を変更しても問題ありません。 パスワードは忘れないようにメモしましょう。 パスワードのヒントは自分だけが分かる内容にしましょう。他人がヒントでパスワードが推測できてしまうとパスワードのセキュリティーの意味が無くなってしまいます。 ネットワーク家庭内ネットワークなどに接続する場合は「はい」を選択します。
「はい」にして共有フォルダを設定することで、他のPCやスマートフォンなどからアクセスができるようになります。
|