| <ホームページアップロードする手順> |
ホームページはHTML言語でページを作成します。
(一般的には、IBMホームページビルダーなどのホームページ作成ソフトを使用して作成します。) |
| 各ファイルは拡張子をhtmlにして保存します。(index.htmlなど) |
| 作成したファイルを守山有線の局サーバへアップロードするには、一般的にFTPソフトを使用しますが使い方は各ソフトの使用説明書をご覧下さい。 |
FTPソフト設定
|
*ユーザーIDとパスワード(初期ログインパスワード)はメールIDと同じです。
アップロード先のサーバのアドレスは ftp.usennet.ne.jp です。
ログイン名(ユーザーID)とパスワード(初期ログインパスワード)も正しく設定しFTPソフトでサーバへ接続してください。
一般的に左側が自分のパソコンで作成したのホームページフォルダ、右側がサーバー上のホームページフォルダになります。
作成したホームページファイルを、それぞれサーバーへにアップロードします。
|
| FTPソフトの接続設定例 |

お客様のホームページのURL http://www.usennet.ne.jp/~メールのユーザーID/
です。
(~)はチルダーです。Shiftキーを押しながら「へ」のキーを押してください。
インターネットに接続し、ブラウザ(Internet Explorer、Netscape Navigator等)でお客様のホームページのURLへアクセスし、正しく表示されているか確認します。
ご注意 パッシブモードでの接続
ファイアーウォールなどの影響で、ftpサーバに接続してログインIDやパスワードも問題なく認証されているのに、ディレクトリの一覧(右側のファイル)が取得できないような場合や「ログインIDやパスワードを確認してください、ログインできません」等表示される場合は、[拡張」をクリックしPASV・・・(パッシブモードにチェックを入れ接続をお試しください。

|
ホームページビルダのFTPソフトの設定例 |
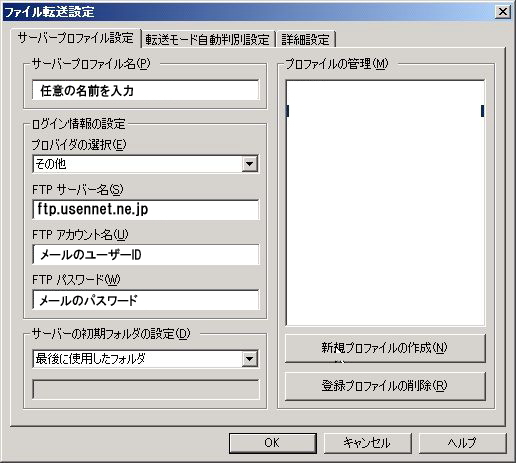 |
お客様のホームページのURL http://www.usennet.ne.jp/~メールのユーザーID/
です。
(~)はチルダーです。Shiftキーを押しながら「へ」のキーを押してください。
インターネットに接続し、ブラウザ(Internet Explorer、Netscape Navigator等)でお客様のホームページのURLへアクセスし、正しく表示されているか確認します。
ご注意 パッシブモードでの接続
ファイアーウォールなど影響で、ftpサーバに接続してログインIDやパスワードも問題なく認証されているのに、ディレクトリの一覧(右側のファイル)が取得できないような場合や「ログインIDやパスワードを確認してください、ログインできません」等表示される場合は、[詳細設定」をクリックしPASV・・・(パッシブモードにチェックを入れ接続をお試しください。

|
| |
