|
thunderbirdメール初めて起動したときに表示する「メールアカウント設定」です。
表示されない場合は、「ツール」の「アカウント操作」▼クリック「メールアカウント追加」をクリックし「メールアカウント設定」を表示させます。
あなたのお名前「受信者に表示する名前」、「メールアドレス」、「パスワード」入力し「続ける」をクリック、検索が始まります。

※「アカウント設定が‥‥見つかりました。」表示しない場合は
受信サーバー「pop3」サーバホスト名「pop3.usennet.ne.jp」ポート番号「自動か110」、SSL「自動検知」、認証方式「自動検知」
送信サーバ「SMTP」、サーバーのホスト名「smtp.usennet.ne.jp」ポート番号「自動か25」
、SSL自動検知、認証方式「自動検知」
を入力後「再テスト」をクリック
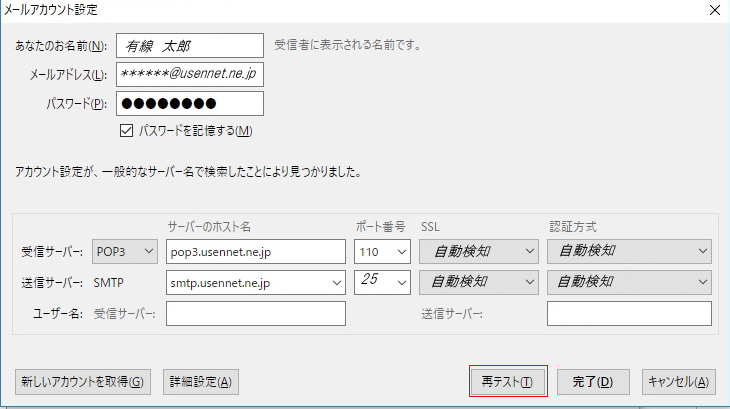
「メールアカウント設定」の「詳細設定」入力内容、「再テスト」をクリック異常がないことを確認します。
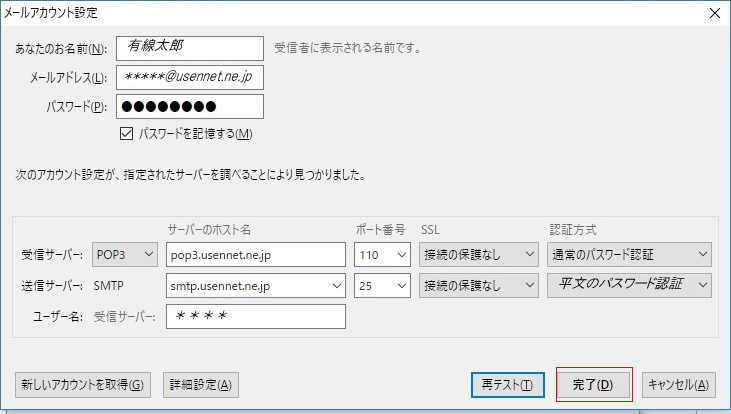
「完了」クリック。
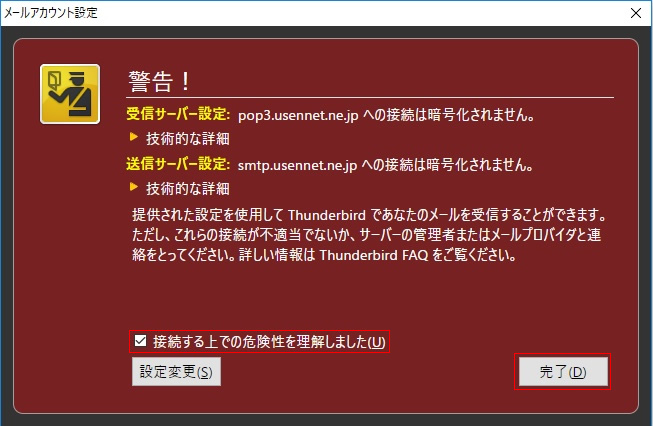
「インターネット メール」をクリックします。
ご注意 (セキュリティ・・・暗号化・・・認証・・・暗号化・・・パスワード認証・・・)は全てチェックを外す。
契約書類をご参照いただき、以下の内容を入力して「サインイン」をクリックします。
「アカウント名」: [メールアドレス] 例) ********( ********@usennet.ne.jpの@の左の部分)
「この名前を使用してメッセージを送信」: 名前をローマ字で入力 例) Taro Suzuki
※ 「表示名」となっている場合もあります。
「受信メール サーバー」:pop3.usennet.ne.jp
「アカウントの種類」:「POP3」
「メールの送信 (SMTP) サーバー」: smtp.usennet.ne.jp
「送信サーバーには、認証が必要です」: チェックなし
「送信メールに同じユーザー名とパスワードを使用する」: 送受信とも同じサーバ使用に変更、上記「認証が必要です・・」欄のチェック入れ直して設定してください。
「受信メールには SSL が必要」: チェックなし
「送信メールには SSL が必要」: チェックなし
以上で設定は終了です。 | 